

| |
|||
 |
Пособие-самоучитель
on-line
"Visual Basic с нуля"
|
 |
|
| Глава 9. Создание меню. Контекстное (всплывающее) меню. Метод PopupMenu. | |||
| Дата создания 11.12.2004 {Автор 4us} | |||
Конечно, можно обойтись и без меню. Я, например считаю, что меню надо использовать в сложных программах, чтобы избежать использования множества командных кнопок. Однако меню придает программе профессиональный, "не детский" вид, в отличие от множества насобаченых на форму кнопок. Для добавления меню имеется редактор Menu Editor. С его помощью и можно как раз добавлять, изменять, уничтожать меню.
Создай новый exe-проект. Вверху окна VB найди кнопку инструменты,
и из выпадающего меню выберем Редактор Меню (рис.18). Обратит внимание, что
вызов редактора меню доступен, когда ты нахожишься в окне формы - объект. Если
ты редактируешь код программы или программа запущена, вызвать редактор меню
нельзя.
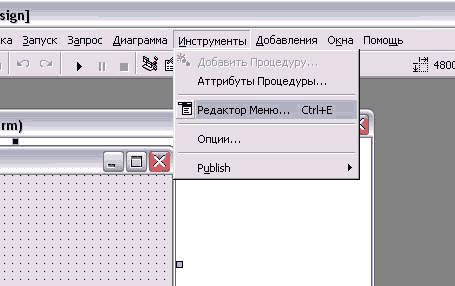
Рисунок
18.
У нас в
общем-то откроется окно меню редактора (Рис.19)
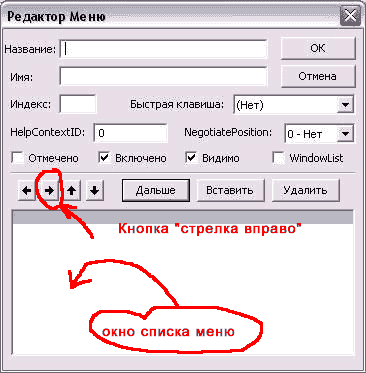
Рисунок
19.
В первой строке этого чуда "Название" (Caption) мы пишем
название меню, то, что у на отобразиться на экране при запуске программы. А
во второй строке, "Имя" (Name) имя меню, которое используется в программном
коде. Заполнение обоих этих полей обязательно.
Для примера слепим меню, которое (должно же меню что-то делать), изменяет свойства
графического объекта Shape, поскольку мы наплевали на него в прошлой
главе. Поэтому, нажмем кнопку OK, отчего наше окно редактора меню закроется,
положим на форму Form1 объект Shape1. По умолчанию он у нас будет
в виде прямоугольника. Снова откроем редактор точно также, как и в первый раз.
Итак, в названии пишем "Фигура", а в имени - mnuShape. Почему mnu? Потому что так принято, и в коде программы потом будет легче отличать меню от прочих переменных.
Из нашего пункта меню Фигура должно выскакивать, например,
подменю Прямоугольник и подменю Круг. Мы можем нажать кнопку Дальше
и курсор в нижнем большом окне (окно списка меню) перескочит на следующую строчку,
сейчас пустую, а можем просто мышь кликнуть по нужной строке и таким образом
перейти к следующему пункту. Перейдем на вторую строку и напишем в названии
Прямоугольник, а в имени - mnuPram. Перейдем на третью строчку
и напишем соответственно Круг и mnuKrug. Поскольку названия и
имена я придумывал на ходу, прошу простить за их несуразность.
Вот и здорово, но если мы запустим нашу программу, то увидим, что наши названия
расположились рядком, и никаких подменю не получилось. Для того чтобы строчку
Прямоугольник переместить в подменю, нужно щелкнуть по ней в окне списка
меню (при этом она выделится) и нажать маленькую стрелочку вправо. Ты увидишь,
что строка переместилась вправо, как бы стала на другой уровень. Нажимая кнопки
вправо и влево мы создаем подменю второго, третьего и т.д. уровня или выводим
из подменю на более высокий уровень. Теперь посмотри на эту таблицу.
|
Определение
уровня подменю
|
Вид
в редакторе меню
|
Вид
в программе
|
| Мы не нажимали стрелку вправо, все наши пункты меню расположились в главном меню, подменю нет. | 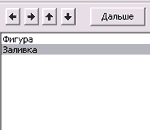 |
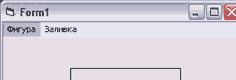 |
| Мы нажали на стрелку вправо на строках "Прямоугольник" и "Круг" один раз, отчего они сдвинулись на 4 пикселя вправо и вошли в меню "Фигура", как строки подменю. | 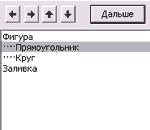 |
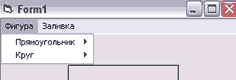 |
| Мы нажали на стрелку вправо на строках "Простой", "Скругленный", "Квадрат", а также "Круглый" и "Овальный" два раза, отчего они сдвинулись в право на 8 пикселей и вошли в подменю следующего уровня (в подменю "Прямоугольник" и подменю "Круг" соответственно). | 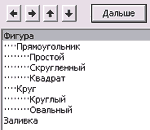 |
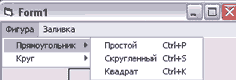 |
Сдвинем строчку Круг, как в таблице. Вот теперь у нас настоящее подменю.
А кнопочками вверх и вниз мы можем изменять их положение по вертикали.
Теперь самостоятельно, так же, как в таблице, введем в подменю
Прямоугольник подменю следующего уровня, куда войдет
Название Простой Имя mnuProstoi
Название Скругленный Имя mnuPramRound
Название Квадрат Имя mnuKvadrat
а в подменю Круг подменю следующего содержания (уровень тот же, что и
у подменю Прямоугольник)
Название Круглый Имя mnuKrugli
Название Овальный Имя mnuOval
Кроме того еще введем паралельно меню Фигура меню Заливка (Самого первого
уровня) c именем mnuPaint и в него поместим следующие подменю (их нужно
передвинуть с помощью стрелки вправо на следующий уровень)
Название Залить Имя mnuZalit
Название Прозрачно Имя mnuProzrachno
Название Горизонтальная Имя mmuHorizont
Название Вертикальная Имя mnuVertical
В поле "Быстрая клавиша" из выпадающего списка мы можем назначить клавишу или комбинацию клавиш, для каждого пункта нашего меню.
Общий вид редактора меню должен получиться, как на рисунке 20.
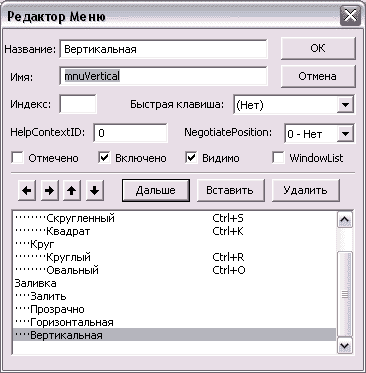
Рисунок
20.
Если горячие клавиши были тобой назначены, они тоже показаны в окне списка меню
(Ctrl+S, Ctrl+K и т.д.)
Что еще есть в редакторе меню. Ну понятно, что с помощью кнопок
"Дальше", "Вставить", "Удалить" мы можем передвигаться
в окне списка меню, вставлять и удалять строки. Если поставить галочку возле
"Отмечено", то в меню данная строка тоже будет помечена галочкой (Это
для переключателей) только эта галка так и будет светиться для нас это пока
совершенно бесполезно. Галочка возле "Видимо" указывает на то, что
эта стока видима, если ее убрать, пользователь не будет видеть эту строчку меню.
Галочка возле "Включено" показывает, что эта строчка доступна пользователю.
Если ее убрать, то эта строка будет показана тускло и кликать по ней пользователю
будет бесполезно. Вообще-то эти свойства для пользы дела надо задавать программно,
а не тыкать сейчас по ним мышью.
Дальше надо заставить наше меню работать. Нажми кнопку OK и выйди
из редактора меню.
Внимание. Если кнопка
OK не будет нажата, твои изменения в меню не сохранятся!
Закрой это чертов редактор и перейди к окну редактирования кода. Кликни по полю
(General) и опаньки, все наши строчки там есть! Можно кликать и делать процедуру
для любой строчки, то бишь пункта меню (рисунок 21).
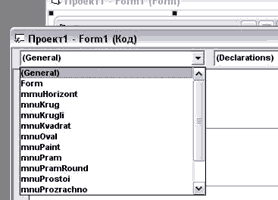
Рисунок
21.
Но нам нужны только пунты самого последнего уровня, потому, что предыдущих уровней
мы используем только для выбора.
Пишем процедуры, которые включим изменения свойств объекта Shape ( ну
там заливку, и вид). Свойств объекта Shape на самом деле больше, но мы
используем некоторые из них:
Private Sub
mmuHorizont_Click()
Shape1.FillStyle = 2
End Sub
Private Sub mnuKrugli_Click()
Shape1.Shape = 3
End Sub
Private Sub mnuKvadrat_Click()
Shape1.Shape = 1
End Sub
Private Sub mnuOval_Click()
Shape1.Shape = 2
End Sub
Private Sub mnuPramRound_Click()
Shape1.Shape = 4
End Sub
Private Sub mnuProstoi_Click()
Shape1.Shape = 0
End Sub
Private Sub mnuProzrachno_Click()
Shape1.FillStyle = 1
End Sub
Private Sub mnuVertical_Click()
Shape1.FillStyle = 3
End Sub
Private Sub mnuZalit_Click()
Shape1.FillStyle = 0
End Sub
Можно запустить программу, и с помощью меню изменять вид объекта Shape.
Но мы еще с меню не закончили. Допусти нам захотелось, чтобы меню появлялось не в стандарном месте в верхней строке нашего окна, а допустим, где угодно, например около курсоры мыши. Давайте "Фигура" оставим как есть, а меню "Заливка" превратим в контекстное, т. е. всплывающее. Но для этого сначала познакомимся с методом PopupMenu.
С помощью этого метода мы можем создавать всплывающие меню в любом
месте нашей формы (одновременно отображаться может только одно).
Синтаксис его таков
объект.PopupMenu имяменю, флаг, позицияX, позицияY, выделеннаястрока
Объект - необязательный параметр, если опущен, то принимается
форма, на которой фокус
Имяменю - имя всплявающего меню. Обязательный параметр.
Флаг - константа или значение, указывающее расположение и поведение
меню. Список констант приведен в таблице ниже. При использовании двух констант
(по одной из каждой группы) необходимо между ними ставить логический оператор
Or.
ПозицияX, позицияY - координаты X и Y, указывающие, где отобразиться
окно. Если они опущены, то принимаются координаты мыши.
Выделеннаястрока - название элемента всплывающего меню, которое
отобразится жирным шрифтом.
Таблица флагов, указывающих позицию и поведение контекстного меню.
|
Константа
|
Числовое
значение константы
|
Описание
|
|
Размещение
|
||
| vbPopupMenuLeftAlign |
0
|
По умолчанию. Размещение по x левого края всплывающего меню |
| VbPopupMenuCenterAlign |
4
|
Центрирование всплывающего меню по x. |
| VbPopupMenuRightAlign |
8
|
Размещение по x правого края всплывающего меню. |
|
Поведение
|
||
| vbPopupMenuLeftButton |
0
|
По умолчанию. Элемент на всплывающем меню реагирует только на щелчок левой кнопки мыши. |
| VbPopupMenuRightButton |
8
|
Элемент на всплывающем меню реагирует на щелчки и левой и правой кнопки мыши. |
Контекстное меню.
Теперь, опираясь на метод PopupMenu сделать контекстное меню раз плюнуть.
Создадим процедуру, которая срабатывает на щелчок мыши по форме Form_Click
и вставим в нее наш новый метод:
Private Sub Form_Click()
Form1.PopupMenu mnuPaint, , , , mnuZalit
End Sub
Как видишь, mnuPaint - это название нашего меню "Заливка",
а mnuZalit - имя строки "Залить", оно будет выделяться жирным
цветом. Остальные опции мы опускаем, хочешь, пробуй сам. Поскольку теперь меню
"Заливка" в старом месте, в верхней строке формы нам не нужна, сделаем
ее невидимой. Зайдем в Редактор Меню выделим в окне списка меню строку "Заливка"
и поставим галочку у "Видимо". Ну, пока хватит. Если понадобиться
исходник, то как всегда, его можно скачать вверху страницы.
|
Copyright
© 2004 4us
|